How Do I Delete An Unwanted Page In Word – is the article you’re searching for. Hopefully, you can find information related to How Do I Delete An Unwanted Page In Word here, all of which we’ve summarized from various reliable sources.

How to Delete an Unwanted Page in Word
As you work on a Word document, you may find yourself with an unwanted page that you need to delete. Whether it’s a blank page that you accidentally added or a page that contains outdated information, removing it is a quick and easy process.
In this comprehensive guide, we will provide step-by-step instructions on how to delete an unwanted page in Word, as well as tips and expert advice to help you work efficiently and enhance your document creation.
Navigating the Document
Before deleting a page, it’s essential to navigate the document and identify the unwanted page. Use the scrollbar on the right side of the window to move through the document. You can also use the Page Up and Page Down keys on your keyboard to navigate quickly.
Once you have located the unwanted page, place the cursor anywhere on that page. This will ensure that when you delete the page, the cursor remains in the correct location in the document.
Deleting the Page
To delete the unwanted page, follow these steps:
- Click the “Layout” tab at the top of the Word window.
- In the “Pages” group, click the “Breaks” drop-down arrow.
- Select “Next Page” from the drop-down menu.
- The cursor will now be at the beginning of the page after the unwanted page.
- Press the “Backspace” key to delete the unwanted page.
Alternatively, you can use the keyboard shortcut “Ctrl” + “Delete” to delete the unwanted page.
Tips and Expert Advice
- Use the Navigation Pane: To quickly navigate to a specific page, use the Navigation Pane. Click the “View” tab and select “Navigation Pane.” The Navigation Pane will appear on the left side of the window, allowing you to easily jump to any page in the document.
- Preview Before Deleting: Before you delete a page, it’s always a good idea to preview the document to make sure that you are not deleting any important content. Click the “File” tab and select “Print Preview.” This will allow you to see how the document will look when printed.
- Recover Deleted Pages: If you accidentally delete a page, don’t panic. You can recover it by clicking the “Undo” button on the Quick Access Toolbar. You can also click the “File” tab and select “Recent” to open a list of recently deleted pages.
FAQs
- Q: Can I delete multiple pages at once?
A: Yes, you can delete multiple pages at once by selecting them and pressing the “Delete” key. - Q: What happens if I delete a page that contains a table or image?
A: The table or image will also be deleted. - Q: How do I add a new page to a Word document?
A: Click the “Insert” tab and select “Blank Page.” A new page will be inserted after the current page.
Conclusion
Deleting an unwanted page in Word is a simple process that can be accomplished in just a few steps. By following the instructions outlined in this guide, you can quickly and easily remove any pages that you no longer need. Remember to use the tips and expert advice provided to enhance your document creation experience.
If you found this article helpful, please share it with others who may be interested in learning how to delete an unwanted page in Word. Your feedback is always appreciated, so don’t hesitate to leave a comment below.
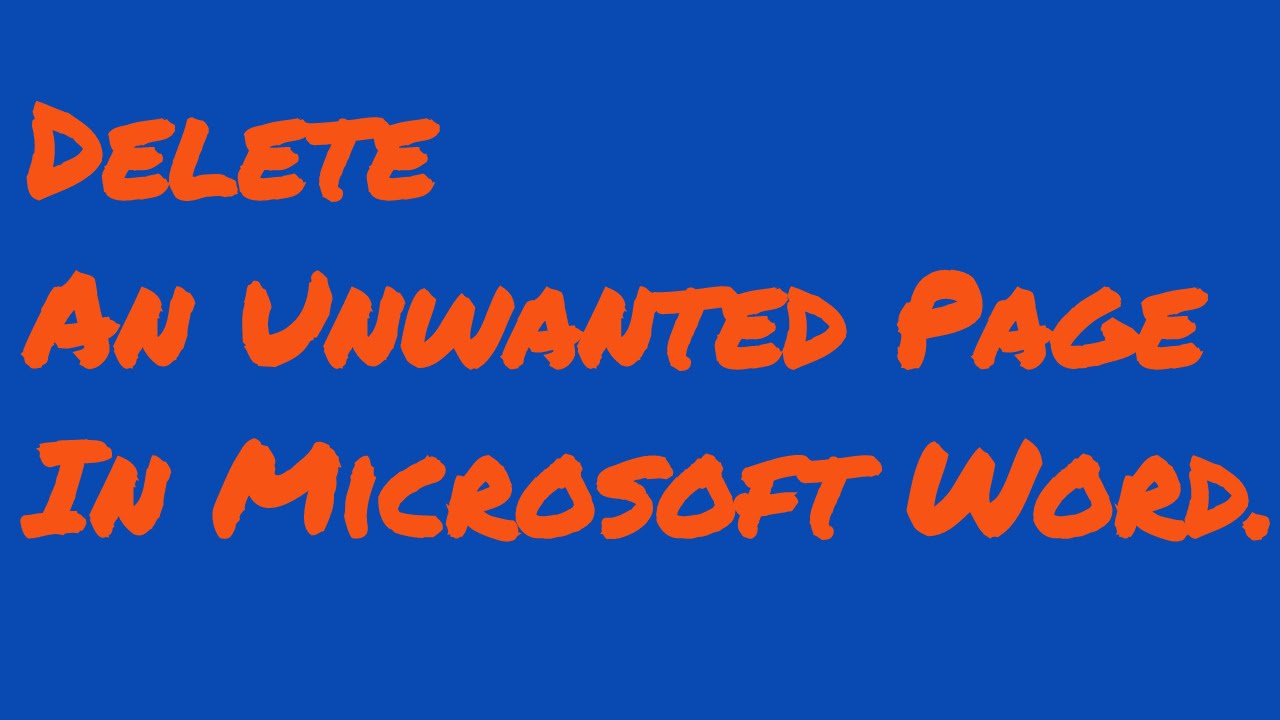
Image: www.youtube.com
How Do I Delete An Unwanted Page In Word has been read on our site. Thank you for your visit. We hope you benefit from How Do I Delete An Unwanted Page In Word.